Googleカレンダー 自動色付けスクリプト
このツールはGoogleカレンダーで予定のタイトルに特定の単語が含まれる場合に、自動的に色を変更するGoogle Apps Scriptコードを生成します。
入力項目
単語とカラーのペア設定:
生成されたGASコード
コピーしました!
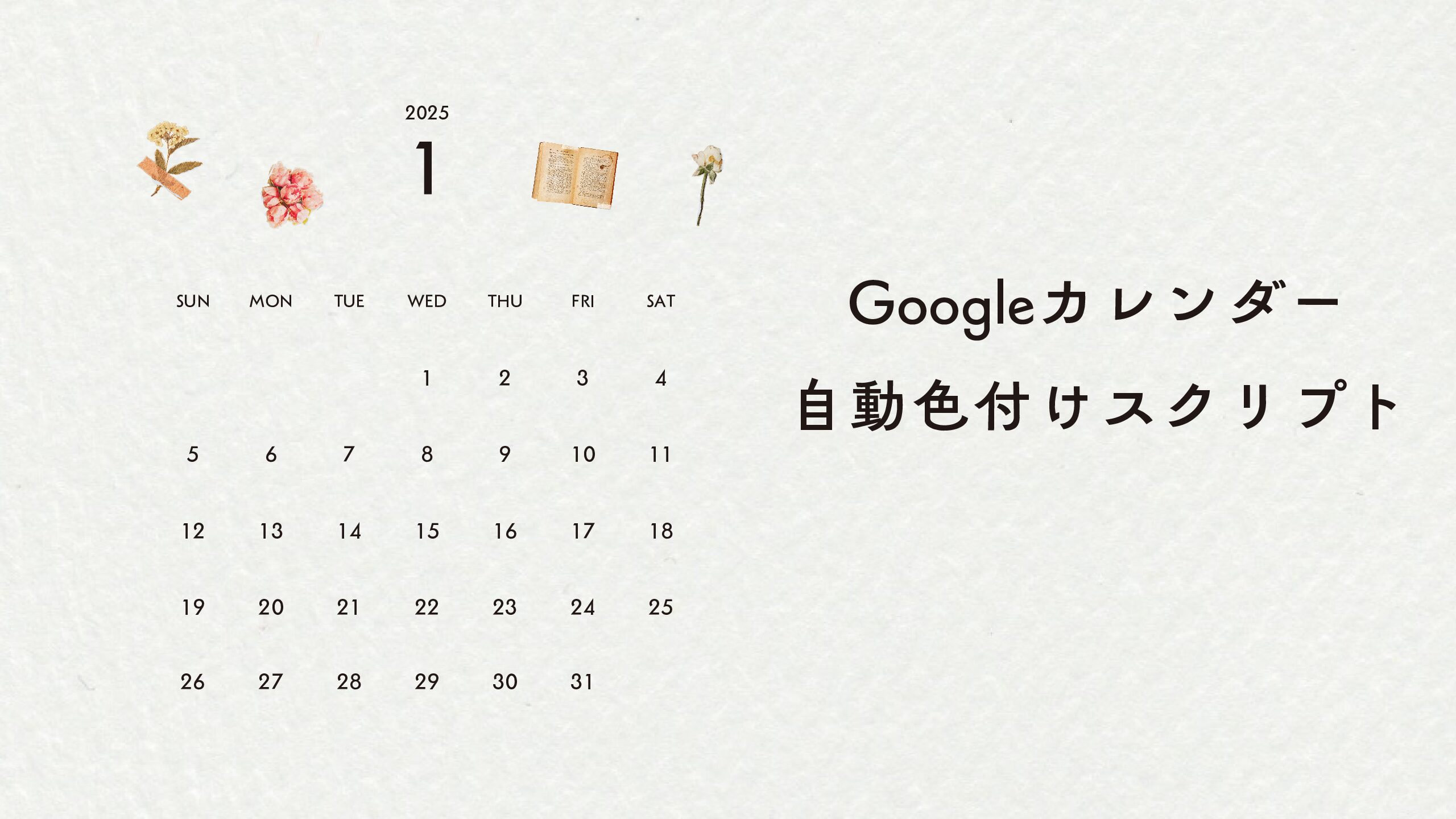 Googleカレンダー
Googleカレンダーyourname@gmail.comxxxxxxxxxxx@group.calendar.google.comここで、スプレッドシートなどと連携しない「独立したスクリプト」を書くことができます。
画面左上の「無題のプロジェクト」をクリックし、プロジェクトに分かりやすい名前をつけましょう。
例:Google広告自動色付け
生成されたコードを貼り付ける。初期のfunction myFunctionは削除して大丈夫です。
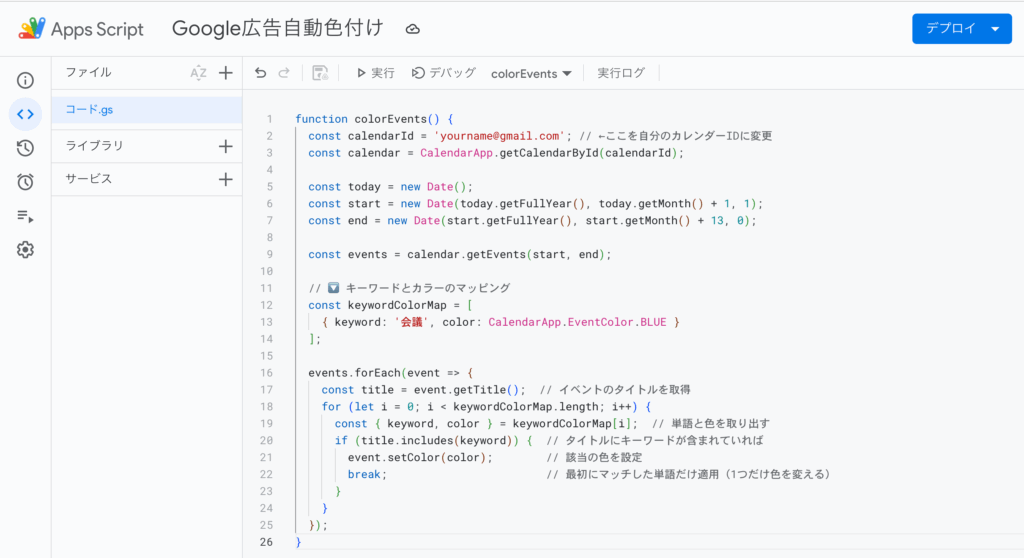
トリガーとは「自動実行のきっかけ」のことです。
Google Apps Script では以下のようなタイプがあります。
| トリガーの種類 | 説明 |
|---|---|
| 時間主導型 | 決まった時刻・間隔で自動実行する |
| イベント主導型 | フォーム送信、カレンダー更新など |
| 手動トリガー | コード内で関数を呼び出すだけ(自動ではない) |
ここでは、時間主導型トリガーの設定を解説します。
| 項目 | 選択例 | 内容 |
|---|---|---|
| 実行する関数を選択 | colorEvents | 自動化したい関数名 |
| デプロイ時のバージョン | 「Head」 | 通常はそのままでOK |
| イベントのソースを選択 | 時間主導型 | 時間ベースのトリガーを選ぶ |
| 時間ベースのタイプを選択 | 分ベースのタイマー | 例:5分ごと10分ごと |
| 実行時間 | 1分〜30分おきで選択 | 設定された時間ごとに実行 |
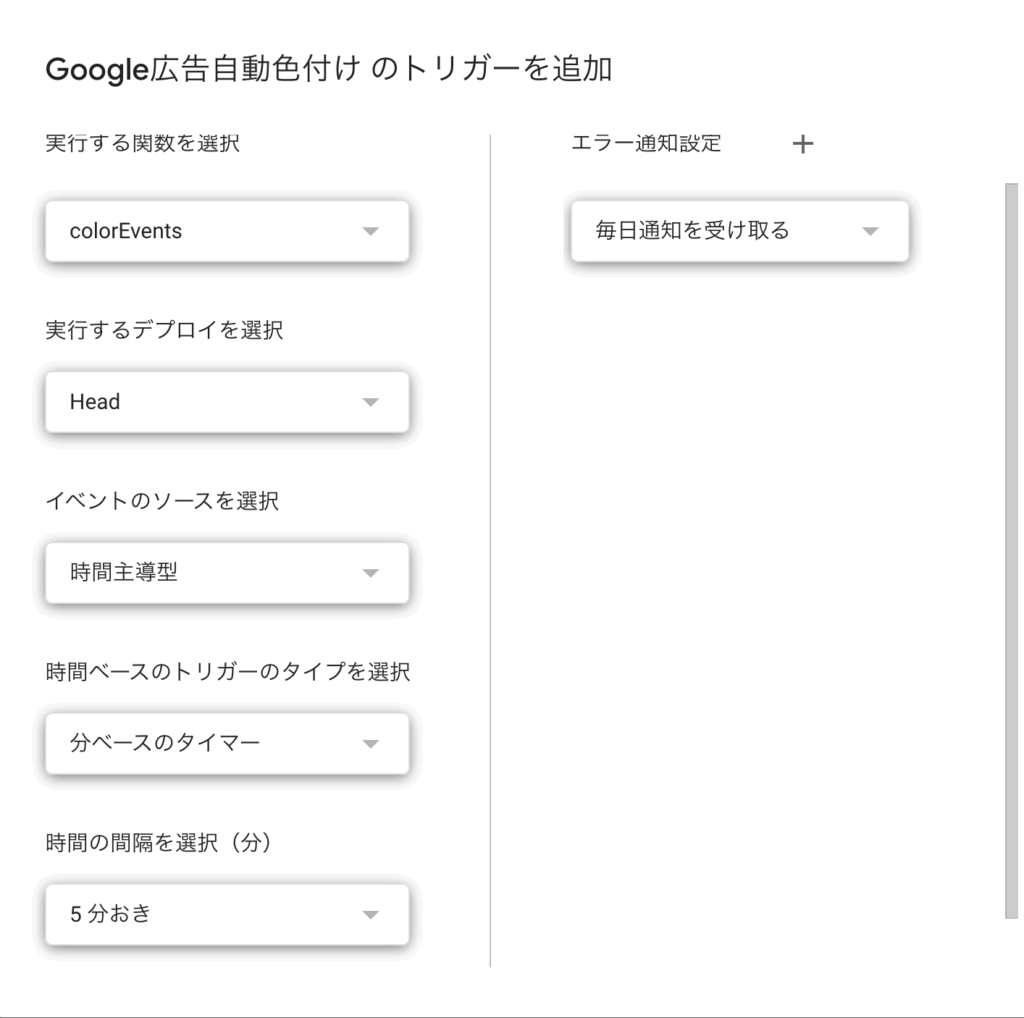
上記の設定では5分おきにカレンダーの内容をチェックし、指定した語句があれば、指定した色に変更する処理を自動的に行うようになります。